
Szeretnéd a náluk lévő email fiókjaidat a Gmail felületén használni? Néhány egyszerű lépésben ezt könnyedén beállíthatod!
1. Beállítások
Gmail felületén a jobb felső sarokban található fogaskerék ikonnal előhozhatóak a gyorsbeállítások.
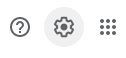
Itt az "Az összes beállítás megtekintése" gombra kattintva indulhatsz el.
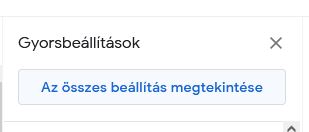
A beállításoknál a "Fiókok és Importálás" fülre kell kattintani.

Lejjebb görgetve az "E-mail fiókok hozzáadása" szöveg linkjére kattints.

2. E-mail fiók hozzáadása
Ebben az ablakban a kívánt e-mail fiók teljes e-mail címét kell beírni.
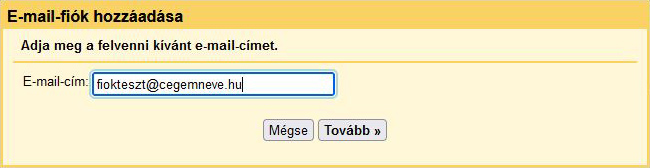
Ezt követően kattints a "Tovább" gombra.
3. Fióktípus megadása
Itt válaszd ki az "E-mailek importálása a másik fiókomból (POP3)" opciót.
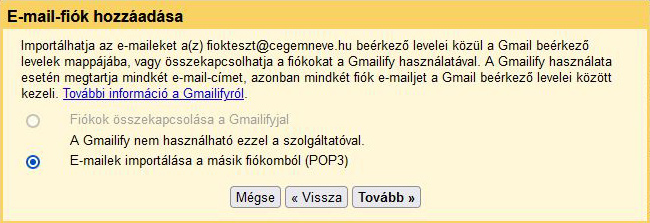
Ezt követően kattints a "Tovább" gombra.
4. Kapcsolódási adatok megadása
Ennél a pontnál az alábbiakat kell megadni:
- Felhasználónév: megegyezik az e-mail fiók címével
- Jelszó: az e-mail fiók létrehozásakor megadott jelszó
- POP-szerver: mail.domdom.hu
- Port: 995
- A letöltött levelek egy példánya maradjon a szerveren: legyen kiválasztva
- Mindig biztonságos kapcsolatot (SSL) kívánok használni leveleim letöltéséhez: legyen kiválasztva
5. További beállítások e-mail küldéshez
Sikeres rögzítés után az alábbi ablak jelenik meg. Itt lehetőség van e-mail címünket küldésre is beállítani. Ehhez az "Igen, szeretnék fiokteszt@cegemneve.hu nevében e-mailt küldeni." opciót kell kiválasztani.
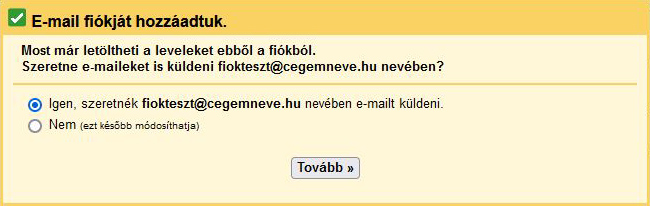
Kattints a Tovább gombra.
6. Küldő nevének megadása
Itt kell megadnod egy nevet, akinek nevében (feladó neve) küldhetsz ezzel a fiókkal e-maileket a Gmail rendszeréből.
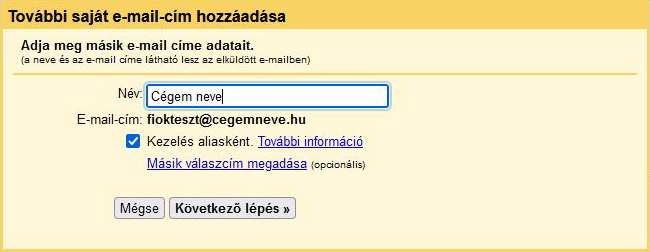
A Következő lépés gombra kattintva lesz lehetőséged a beállítások elvégzésére.
7. Küldéshez szükséges adatok megadása
Ebben az ablakban kell megadni a küldéshez szükséges adatokat, így a címzett is azt látja majd, hogy erről a címről válaszolunk.
Az alábbi adatokat kell megadnod:
- SMTP-szerver: mail.domdom.hu
- Port: 587
- Felhasználónév: megegyezik az e-mail fiók címével
- Jelszó: az e-mail fiók létrehozásakor megadott jelszó
- Biztonságos kapcsolat TLS használatával (ajánlott): ezt válaszd ki
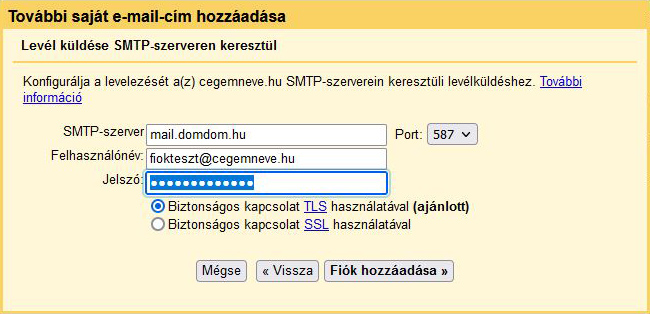
A "Fiók hozzáadása" gombra kattintva már csak egy lépés marad.
8. Fiók hitelesítése
Utolsó lépésként a fiókot meg kell erősítened egy egyedi kód segítségével. Ezt az ablakot már nyugodtan bezárhatod, hiszen már meg is kellett érkeznie annak az e-mailnek, amiben egy megerősítő linket küld "A Gmail csapata".